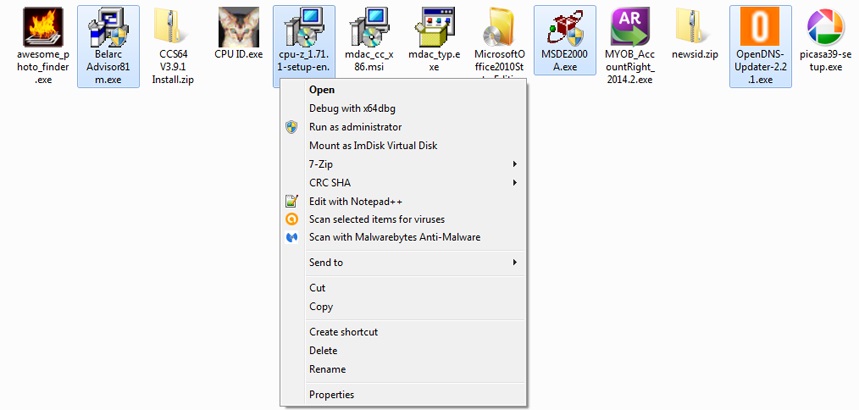Selecting Windows Objects
The objects you see on your desktop, in your Documents folder or any other location are called icons. Icons represent files or folders.
What is the difference between a file and a folder?
Answer: A folder contains files. A folder can also contain more folders within, known as nested folders.
Think filing cabinet. A filling cabinet contains folders that hold sheets of paper.
Your PC contains folders that hold files. Files can be things like word processor documents, text documents, photos, videos, music tracks or a program.
An icon can also represent a shortcut. A shortcut is an iconthat points to a file or folder.
Icons can be selected in various ways. Windows Explorer is a program that is found in all versions of Windows and is used to navigate to and organize your files and folders.
Here are three examples of how to select files and folders using Windows Explorer.
Each example is shown in "Details" view and "large Icons" view:
Select a single icon: Left mouse click on a single icon, this icon is now selected and highlighted (wow!).
Details View:
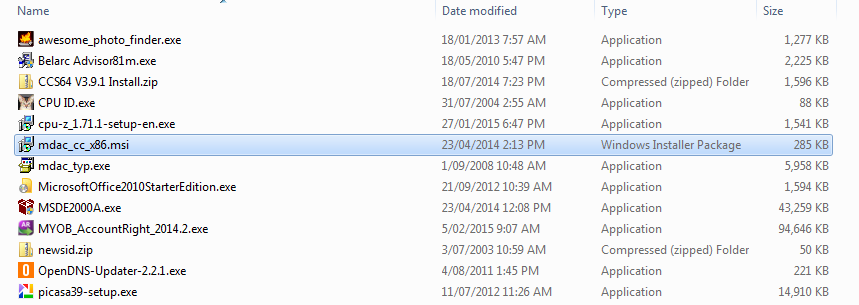
Large Icons View:

Sequential select: As in the above example, click on a single icon. Now hold down the shift key and select another icon from above, below, or to the left or right of the selected icon. All icons between and including the first and last icons are now highlighted (selected).
Details View:
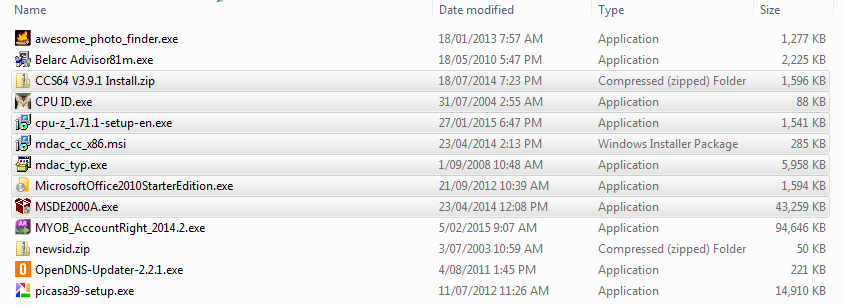
Large Icons View:

Random select: Press and hold down the control key (Ctrl) and click on a single icon. Continue to hold down the Ctrl key and select more icons. This highlights only the icons you select.
Details View:
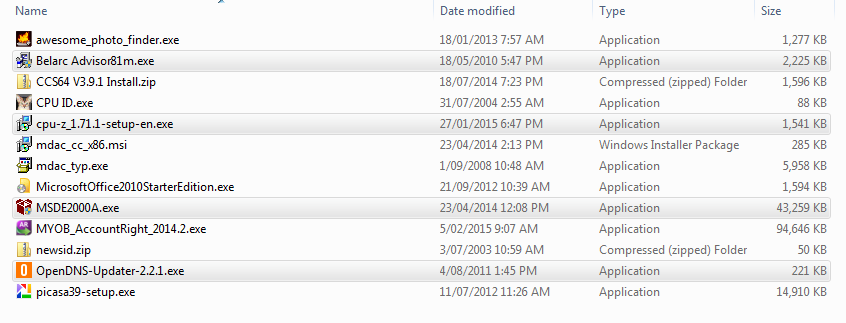
Large Icons View:

Now with your selected icons, right mouse click anywhere within the highlighted areas and a context menu will appear. This menu will allow you to perform various options like Copy, Cut, Delete, Send to, etc.
Right mouse click on selected objects: